
The default graphic generated by PowerPoint will have placeholder text and only 3 milestones. You can change the style at any time from the SmartArt Tools Design tab on the ribbon if you want to try out different layouts for your graphic.
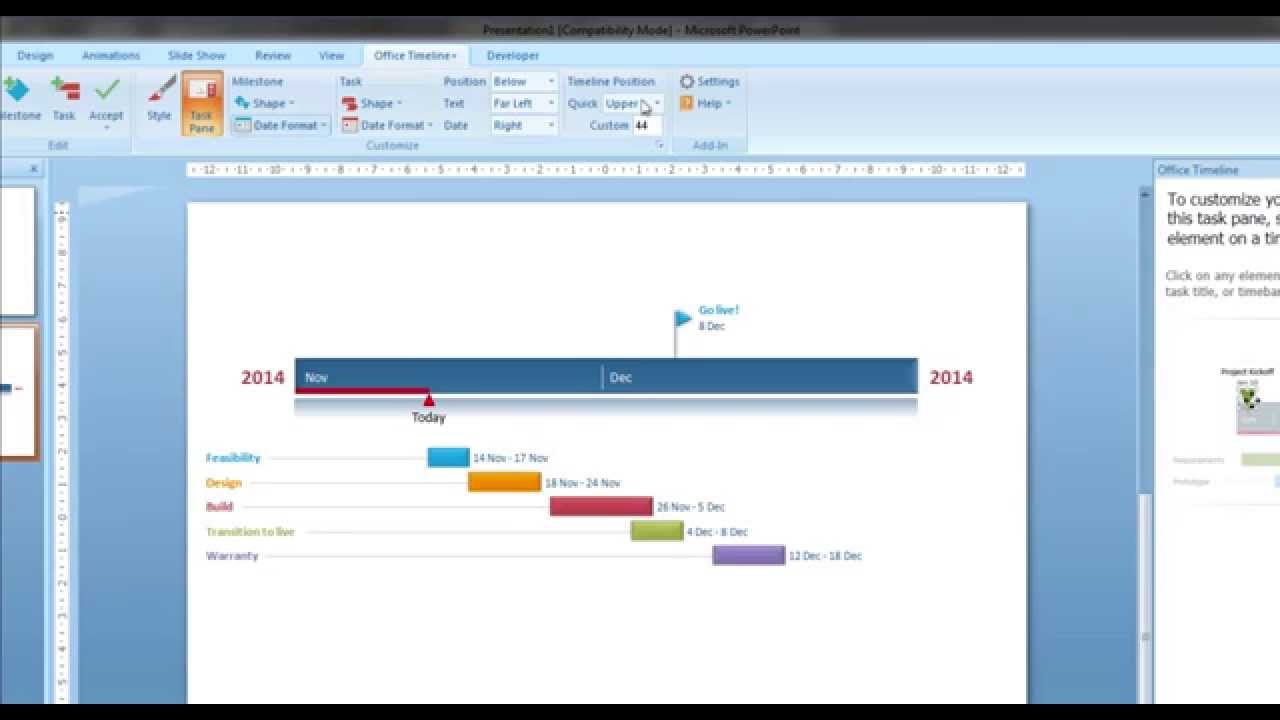
For a simple graphic that clearly shows the key events or milestones of a project, we’d recommend choosing the Basic Timeline. In the window that pops up, select the Process category, where you will find a variety of graphic options to choose from for your PowerPoint timeline. Go to the Insert tab on the PowerPoint ribbon and click on the SmartArt button in the Illustrations section. Here are the exact steps:Ĭreate a new presentation or open an existing one and add a new blank slide.
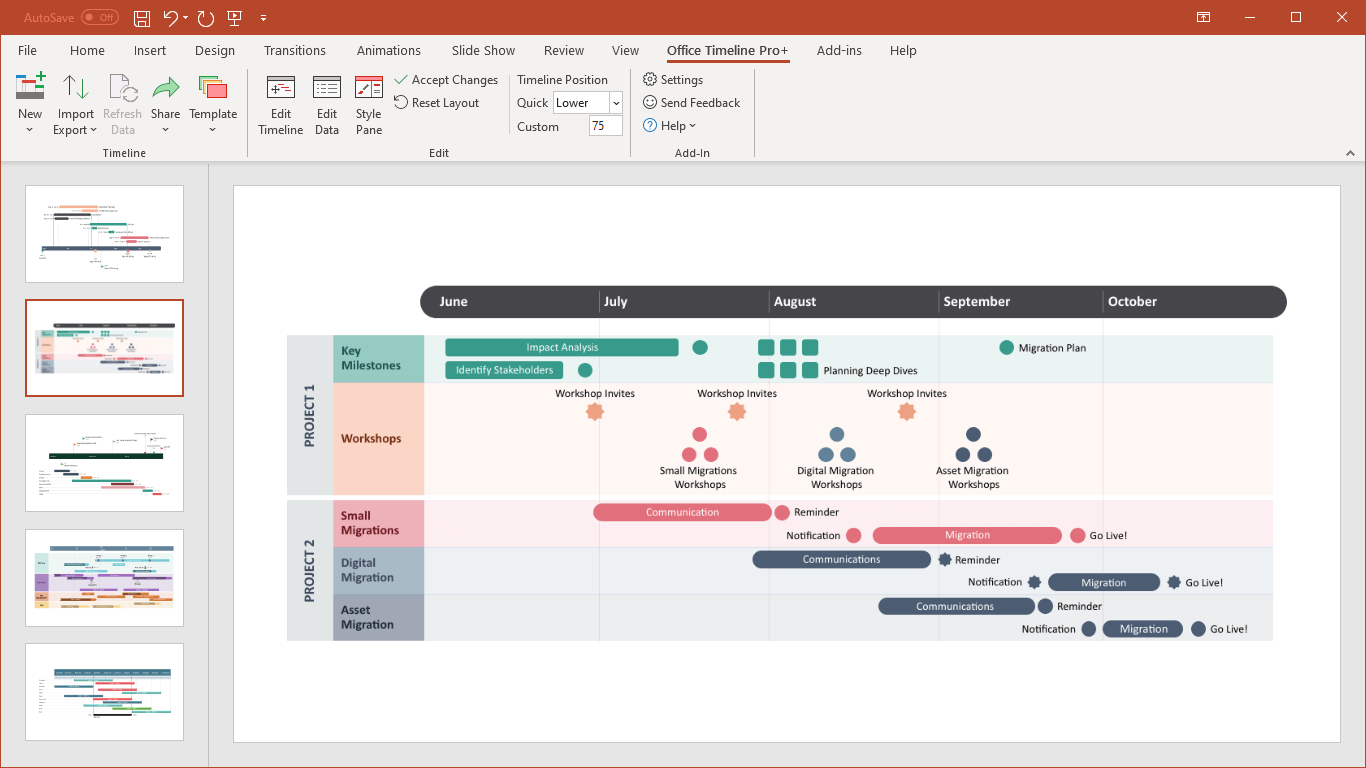
If you prefer to manually build a PowerPoint timeline, you will need to use PowerPoint's SmartArt tools to create a basic visual and then adjust that graphic to make it look better for presentations. Whatever you choose, you’ll find templates for timelines are an excellent way to manage resources and expectations.How to manually make a timeline in PowerPoint 1. Create a basic timeline graphic. There are even timeline templates for your personal goals, like getting fit. Add visual interest to your schedules with a sticky note or rocket timeline template. If you’re managing a team, try a template of a timeline that assigns tasks. A vertical template of a timeline works well to show the history of an era, country or project. Use an Excel timeline template to chart your work plan or try a PowerPoint timeline template to track key dates. There’s a template for timelines for month-long, year-long, and longer projects, as well as timeline templates that visually map major project milestones.

These free timeline templates are visually appealing and feature a variety of styles, colors, formats, illustrations and infographics. Timelines are an essential tool for both learning and project management. Create a colorful infographic or chart with timeline templates from Microsoft


 0 kommentar(er)
0 kommentar(er)
